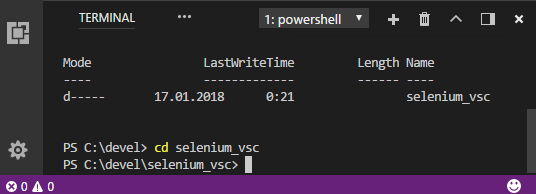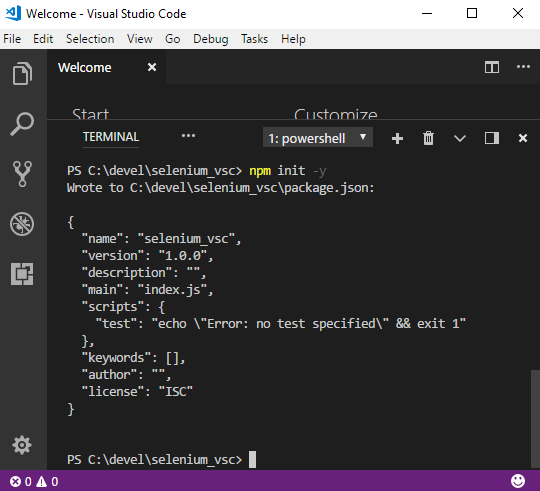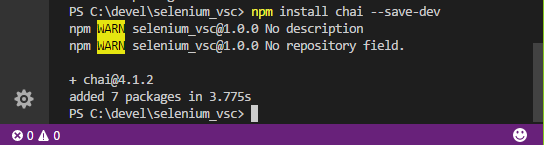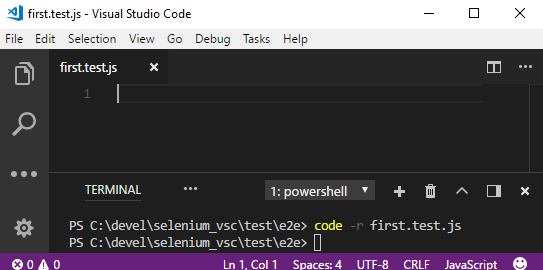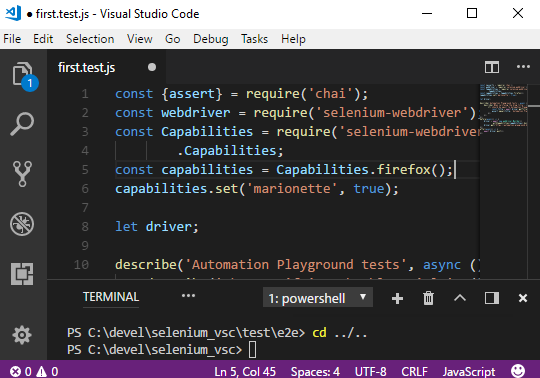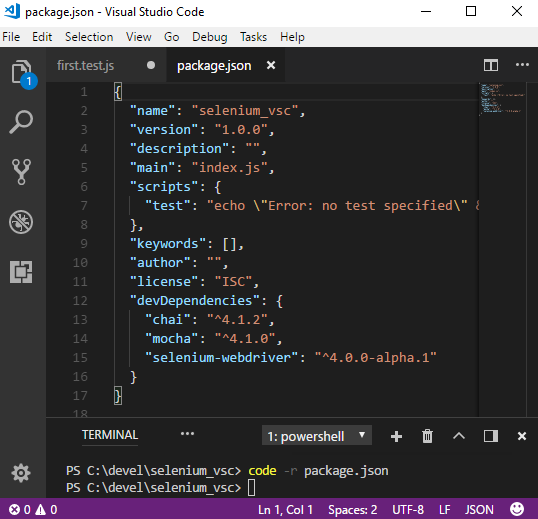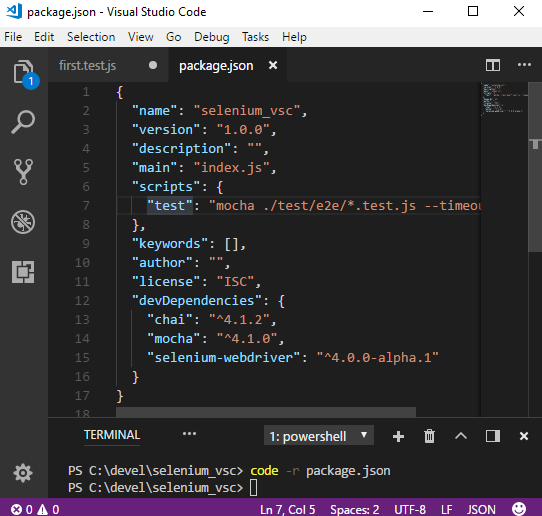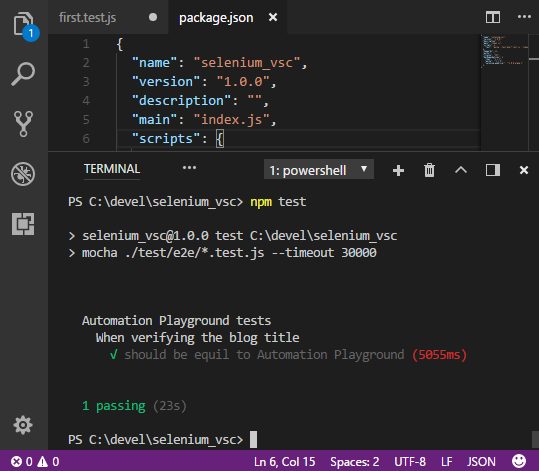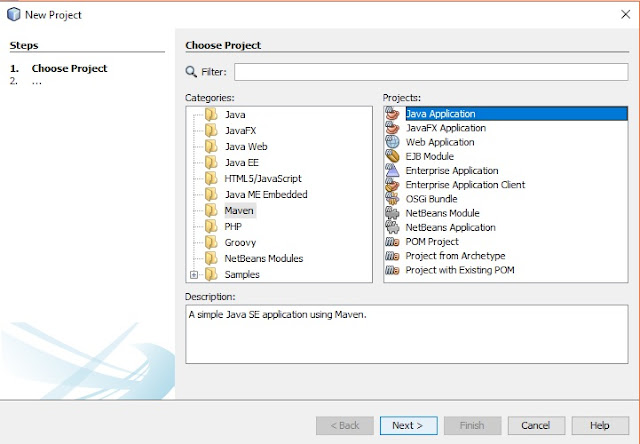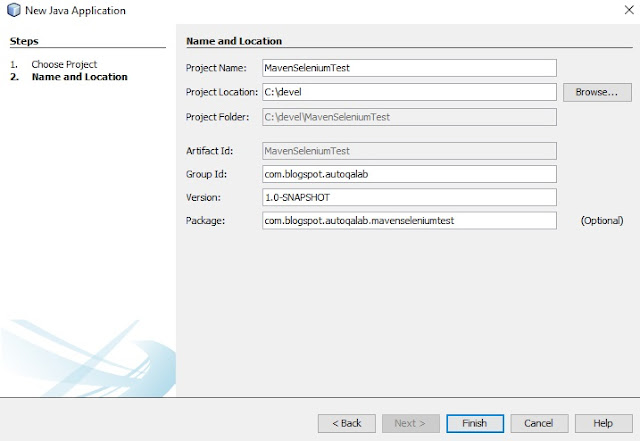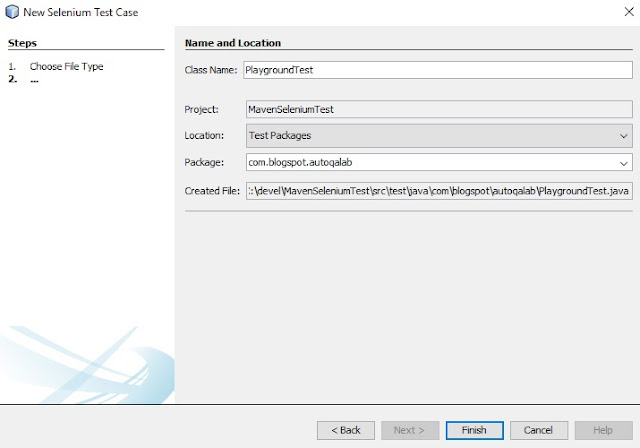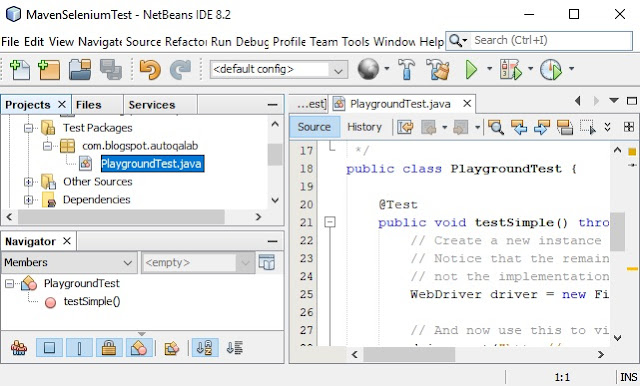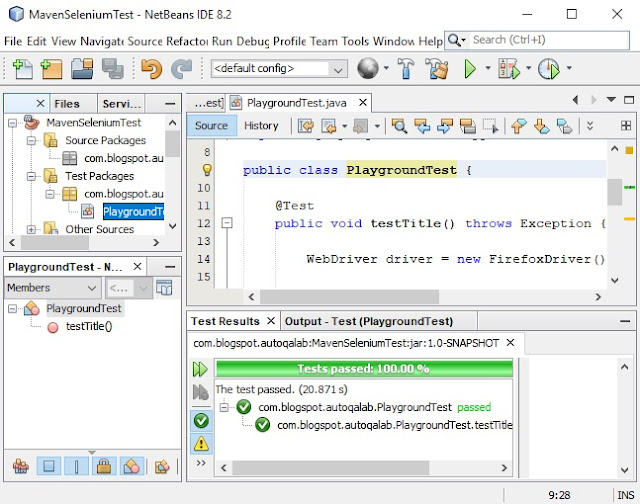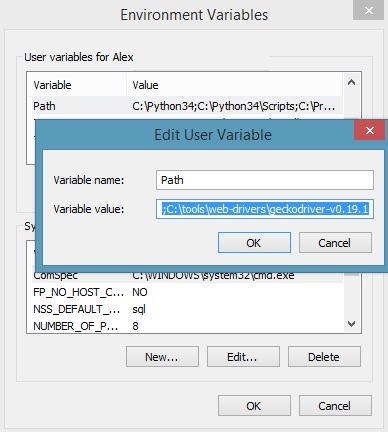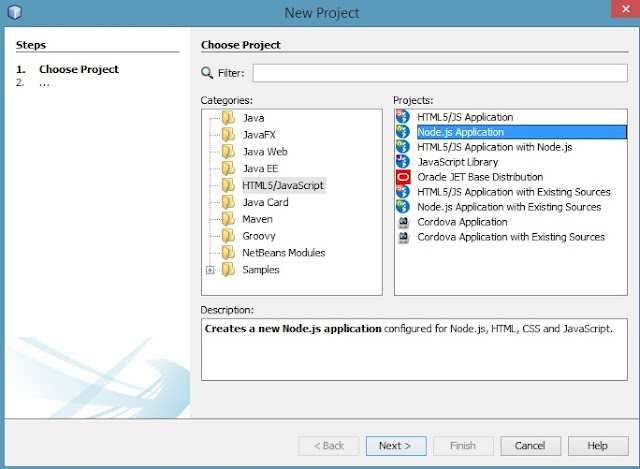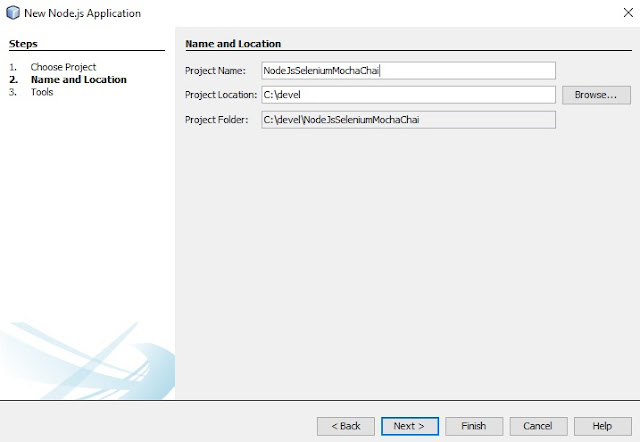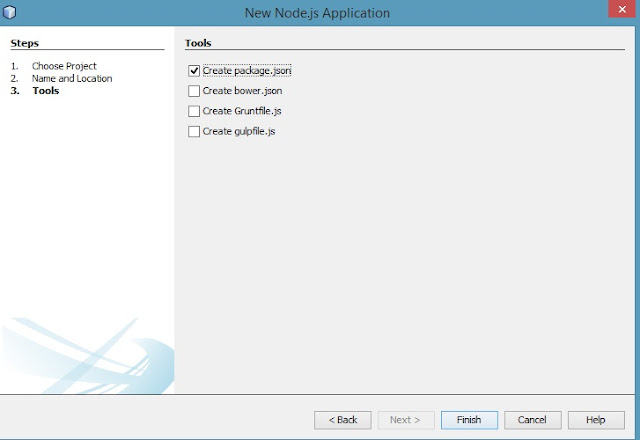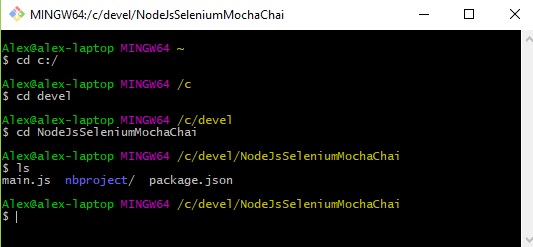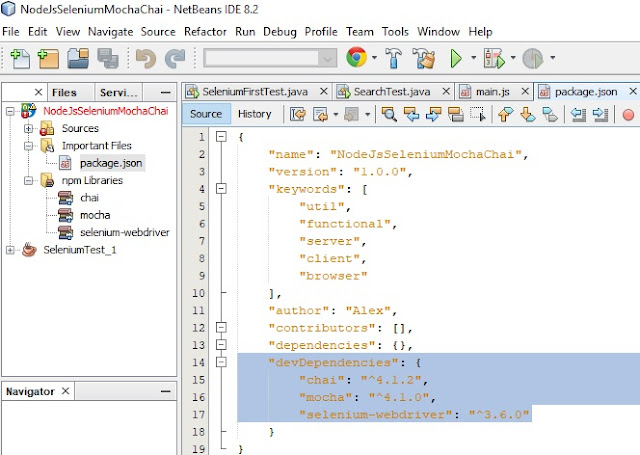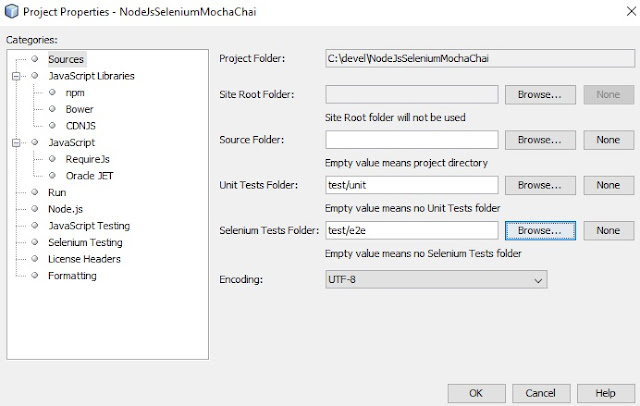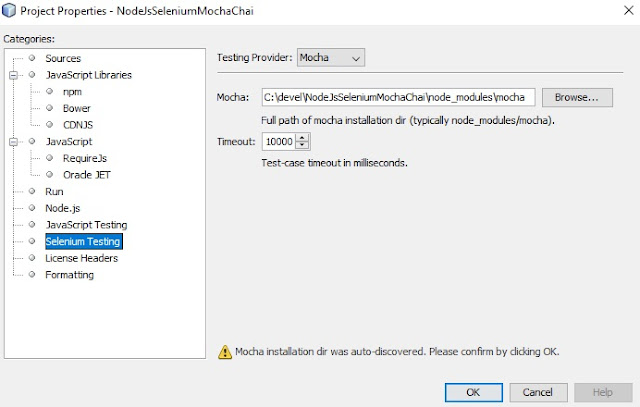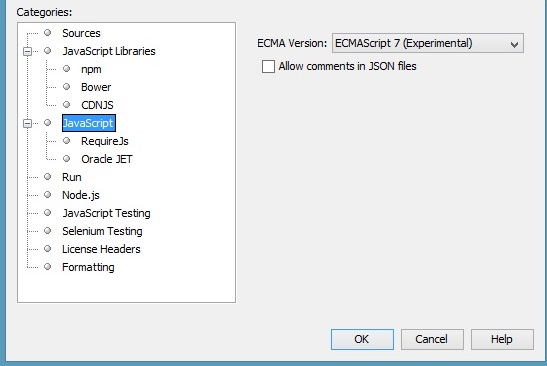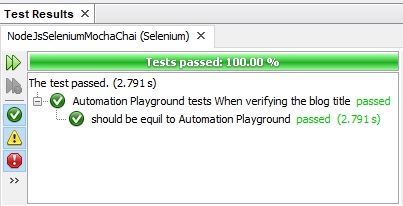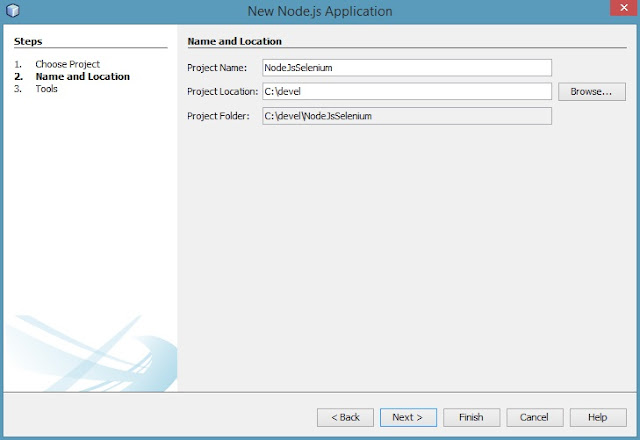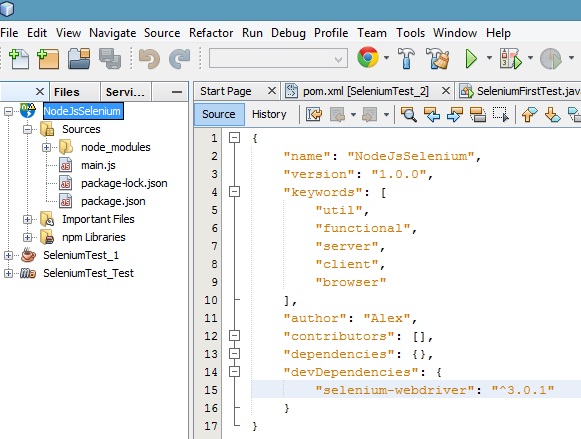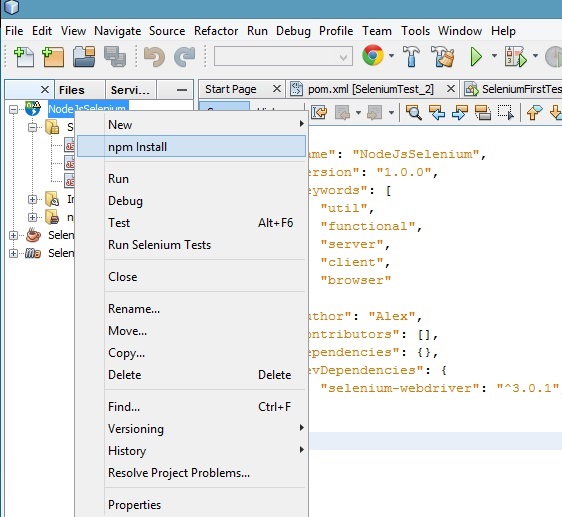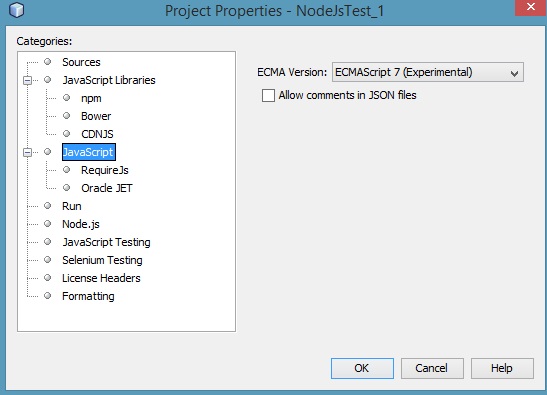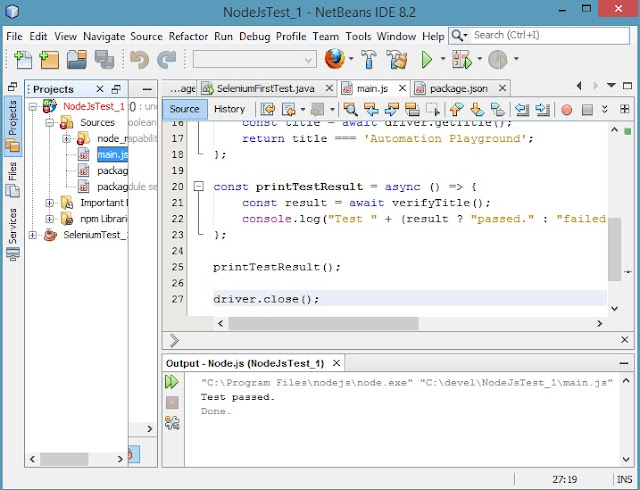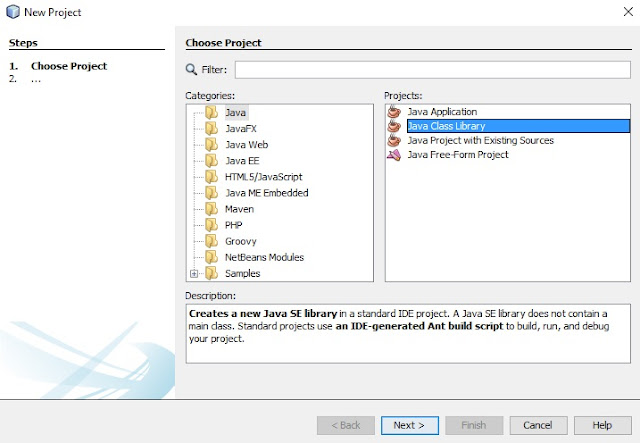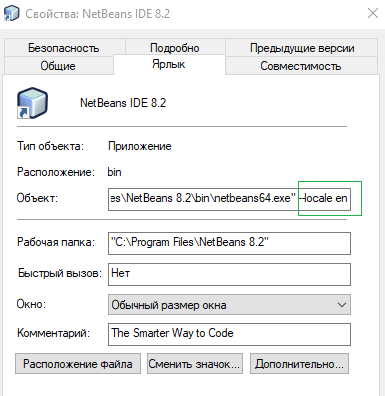Preconditions:
- Node.js installed
- Gecko driver downloaded
- path to Gecko driver added to PATH
Assign some hot-keys to run it without a mouse, for example:
We will try not to use a mouse.
Open Visual Studio Code using the shortcut keys and open Terminal in the editor using the following hot-keys: Ctrl + ` and change the directory, for example
cd c:/develmkdir selenium_vsc , then change directory to the folder: cd selenium_vsc:
Init node.js project in the folder by the following :
npm init -yInstall the libraries:
Mocha:
npm install mocha --save-dev
Chai:
npm install chai --save-devSelenium Web Driver:
npm install selenium-webdriver --save-devCreate test folder:
mkdir test
cd testYou may use Tab button to autocomplete the folder/file name
Create e2e folder for our end-to-end Selenium tests:
mkdir e2eChange current directory to the folder:
cd e2eCreate new empty file:
break > first.test.jsHappy Linux and Mac OS users would just type:
touch first.test.jsIn the future you most likely will create new files by closing the terminal Ctrl + ` and then Ctrl + N , but now we just learn the Windows console commands.
Open the new file by typing the following:
code -r first.test.js
Copy/paste our example code:
const {assert} = require('chai'); const webdriver = require('selenium-webdriver'); const Capabilities = require('selenium-webdriver/lib/capabilities') .Capabilities; const capabilities = Capabilities.firefox(); capabilities.set('marionette', true); let driver; describe('Automation Playground tests', async () => { describe('When verifying the blog title', () => { it('should be equil to Automation Playground', async() => { const title = await driver.getTitle(); assert.equal(title, 'Automation Playground'); }); }); }); before(async() => { driver = await new webdriver.Builder() .withCapabilities(capabilities).build(); driver.get("https://automation-playground.blogspot.com"); }); after(async() => { await driver.quit(); });
Save Ctrl + S
Go to the project root directory:
cd ../..Open package.json file by typing the following:
code -r package.jsonCopy/paste the following as script for test:
mocha ./test/e2e/*.test.js --timeout 30000Save Ctrl + S
Go to the terminal by clicking twice Ctrl + `
Enter to run the test:
npm testThe following test scenario will be executed:
- run Firefox browser
- go to https://automation-playground.blogspot.com
- verify the blog's title
- close Firefox browser
Test passed !