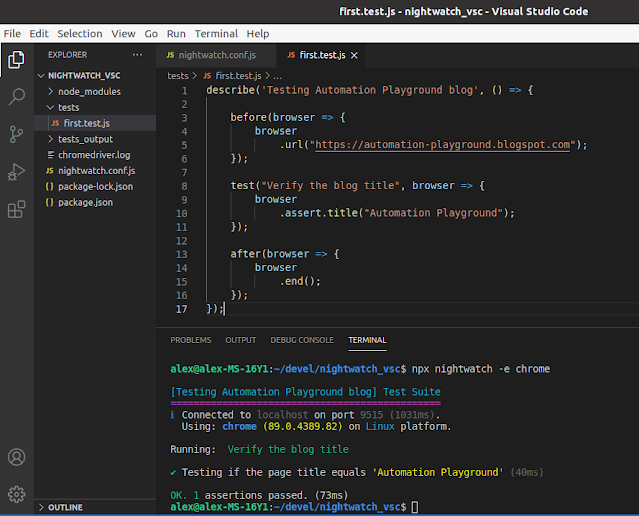Apart Allure test report we can use Cucumber test report in html format.
We will follow this instructions.
1. Install wdio-cucumberjs-json-reporter that will create json files with test results data for each feature:
npm install wdio-cucumberjs-json-reporter --save-dev
2. Install multiple-cucumber-html-reporter that will generate Cucumber test report html:
npm install multiple-cucumber-html-reporter --save-dev3. Install fs-extra that will clear directory with test reports before new test run:
npm install fs-extra --save-dev
4. Edit wdio.conf.js file:
- add in the beginning:
const { generate } = require('multiple-cucumber-html-reporter'); const { removeSync } = require('fs-extra');
- find in the file commented onPrepare and replace it with the following code:
onPrepare: () => { // Remove the `.tmp/` folder that holds the json and report files removeSync('reports/html-results'); }, /** * Gets executed after all workers got shut down and the process is about to exit. */ onComplete: () => { // Generate the report when it all tests are done generate({ // Required // This part needs to be the same path where you store the JSON files // default = '.tmp/json/' jsonDir: 'reports/html-results', reportPath: 'reports/html-results', // for more options see https://github.com/wswebcreation/multiple-cucumber-html-reporter#options }); },
5. Run the tests:
npm run test:bdd
6. Go to the folder with test results and find html:
7. Open the file:
We can observe steps for each test scenario: